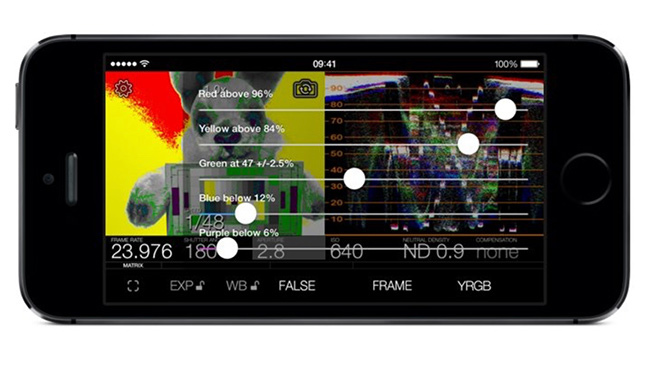
 Can your phone be used as a serious light meter?
Can your phone be used as a serious light meter?
RedShark Review: Top of the line light meters an be expensive and they’re one-trick devices. iOS devices, on the other hand, are multi-capable and many people already have one. Some developers have created light meter apps, turning your iPhone, iPod or iPad into a light measurement device. One of the most respected of these is Cine Meter II by Adam Wilt. Erik Vlietinck takes a look to see whether it measures up.
Cine Meter II is unique in that it starts from a filmmaking perspective. The app has a waveform monitor, supports false colour brightness levels and uses shutter angles by default. Photographers, however, can easily change these settings and show shutter time in seconds and EV values instead of frame rate.
Cine Meter II has to be calibrated first before you can depend on it giving accurate readouts. You’re supposed to do that using a trusted light meter. I used a Sekonic L-858D Speedmaster. If you’re using the two cameras of an iPhone or iPad and you want to read reflective as well as incident light levels, you’ll have to calibrate the app for luminance measurement four times. I only tested with the back camera of my iPad, so I was done after two. Then there’s additionally a need to calibrate the colour and tint gain meters — with a Luxi — that drive the waveform monitor and values. The good news is that calibration was easy and quick, with or without the incident meter accessory Luxi for All attached.
The Luxi for All accessory from ExtraSensory Devices is a small, spring-loaded plastic dome you can use on any sort of tablet or smartphone. It allows you to measure light falling on a subject (incident), instead of light reflected by the subject. The former is more accurate than the latter where specular highlights may interfere with your light meter’s readout. All you need to do to switch between the two modes is activate the Luxi option in the Settings screen and tap the sensor button that also switches between front and back camera.
Using Cine Meter II
The Cine Meter II app is easy to use. You can zoom in by just dragging over the picture frame. By doing this, you automatically go into spot metering mode. You can lock exposure by tapping the Exposure Lock button, White Balance by tapping the WB lock button, etc. By default, Cine Meter II floats exposure — floating values change with the light while you set the other values. You can change that by tap-holding the Exposure button until the grey background switches to aperture, ISO or ND (neutral density filter).
The app’s Settings panel allows you to choose how you want to get your readouts. For example, exposure values can be set to highly granular levels, but also to full f-stops if you like. After having spent an hour learning all the intricacies of the interface, I was comfortable with how the app worked.
The litmus test came when I started measuring light values and comparing them with those of the Sekonic. Measurements were consistent with the Sekonic, even with the iPad’s large bright screen glowing in a darker lighting environment. Half an f-stop was the biggest difference I came across over the course of a week.
There is, however, some getting used to it when you’re using the bigger iPad with the Luxi for All dome. Cine Meter II with Luxi was quite sensitive to how I held the iPad. A few degrees away or towards the light source made a difference. It’s a difficulty you probably won’t experience if you use an iPhone or iPod Touch as they are smaller and less awkward to hold.
To me, therefore, the conclusion is that you can safely replace a dedicated light meter with the Cine Meter II app combined with a Luxi for All. It offers all of the information you need with the accuracy you need, regardless of whether you’re shooting still images or video.
Tags: Production


Comments